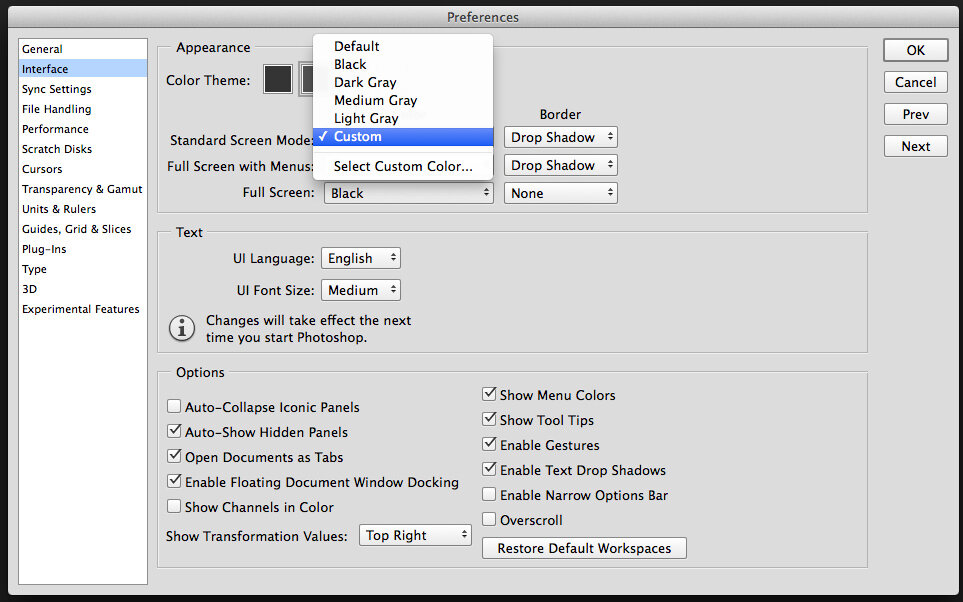Here is a recent edit of mine of a crashing wave against the rocks near Coolangatta, Queensland Australia. The aim of this edit was to try and retain as much highlight detail as possible on the edge of the wave.
IMAGE SPECIFIC INFORMATION:
Camera - 5dmk2 with a Canon F2.8 70-200mm IS Lens
Exposure - F9 1/160th of a second 200ISO
WORKFLOW:
• I processed the original raw file in Aperture and reduced the highlight exposure by -1.5 stops. It was then opened up in Photoshop and processed using a process action.
• The sharpening layer was removed from the layer setup; the highlight curve was set to +10%; the shadows were set +25% and the midtones were increased by +15%. The normal clean and boost layers were to their default values.
• I used my apply image method to darken the respective highlight information, it was then selectively masked and and limited to the highlights using Blend If.
• I then performed a stamp visible layer ((Command/Ctrl + Option/Alt + Shift + E) and I applied a level of midtone contrast of Clarity +100. This was then targeted to only the highlights.
• A merged layer apply image set to multiply was then used to create a natural vignette and give more contrast separation to the edge of the wave.
• Sharpening targeted to highlights only using blend-if. For this particular image I used the 'sharpening details' function from within Facebook Powertools Photoshop extension. *Please not this is only available for users of Photoshop CC and higher
• An Appropriate level of noise was added to the image.
Before / After